《メモ》VAIO PCのメモリ増設方法
音楽編集ソフト『Studio One』で作業をしている際に、メモリ不足でソフトが落ちてしまう問題が発生。メモリ8GBのVAIO PCを使っていましたが、この容量では足りないみたいなので、空きスロットにメモリ増設することにしました。
参考までに、その時のメモリ増設手順のメモを残します。
動手順で行って故障しても保証はできないので、あくまでも参考として、詳細は取り扱い説明書を確認してください。
メモリ増設の際に必要なもの:
- メモリ(PCの仕様で指定されている型番のもの)
- プラスドライバー(メモリカバーを外すため)
参考リンク:VAIO PC 取り扱い説明書ダウンロード
メモリ交換手順
PCの型番をメモする
まず始めに、メモリを増設するPCの型番をメモします。
PCの型番の確認方法ですが、VAIO PCの場合は大きく以下の4つの方法があります。
- 本体に貼られているシールから確認する
- 保証書から確認する
- [システム情報]画面から確認する
- BIOSセットアップメニューで確認する
具体的な手順は、以下のサポートサイトから見ていただければと思いますが、手っ取り早い方法としては、「3.[システム情報]画面から確認する」かなと思います。
「Windowsキー」+「R」キーを同意に押して、「ファイル名を指定して実行」を開く。名前の欄に「msinfo32」と入力し、「OK」を押す。
「システム情報」画面の、「システムモデル」欄にあるのが型番です。
例えば、自分の場合だと『VJS152』と表示されている番号です。
(参考リンク:VAIOの型名を確認する方法)
製品ページから 「メモリーモジュール規格」を確認
PCの型番を確認したら、まず、その型番のVAIO PCの製品ページに行きましょう。自分の場合は『VJS152』の製品ページです。
(参考リンク:VAIO S15(VJS152)製品サポート情報)
次に、メモリモジュール規格を確認するために、製品ページ内の「主な仕様」をクリックして、リンク先のPCの仕様のページに行きましょう。
(参考リンク:VAIO S15(VJS152) 仕様)
「メインメモリー」項目の「メモリーモジュール規格」を確認します。
『VJS152』の場合、出荷時のメモリが8GBのPCの場合のみ、スロットに空きがあり、空きスロットに8GBまでのメモリーを増設可能です。メインメモリーが最大で16GBまでなので、これ以上大きなメモリは増設できないことになります。メインメモリー最大容量以上のメモリを買わないように注意しましょう。
『VJS152』の場合は、メインメモリー規格『DDR4 PC4-19200』を購入することになります。
※メモリには「ノートPC用」と「デスクトップPC用」があるので、間違えないよう注意してください!
※メモリ選びのポイント
メモリの選び方についてさらっと知りたい場合は、以下のサイトが参考になります。改めて書くことではないので、ここではリンクを貼るだけにします。
規格と同じメモリを購入
型番が同じであれば、出荷時に搭載されているメモリとメーカが異なっても特に問題はないと思います。実際自分も、元々搭載されているメモリとメーカーを揃えずに、別メーカのメモリを購入しましたが、特に問題なく動作しています。
自分の場合は、Amazonで『キングストンKingstonノートPCメモリ DDR4-2400 (PC4-19200) 8GB CL15 1.2V Non-ECC SODIMM 260pin KVR24S17S8/8 永久保証』を購入。 価格は5,000円前後。
PC裏のメモリカバーを外すのにプラスドライバーが必要です。もし持っていない人は、ついでに購入しておきましょう。

キングストンKingstonノートPCメモリ DDR4-2400 (PC4-19200) 8GB CL15 1.2V Non-ECC SODIMM 260pin KVR24S17S8/8 永久保証
- 発売日: 2016/11/18
- メディア: Personal Computers
購入したメモリを増設する
メモリを入手したら、いよいよPCに増設します。
取り扱い説明書の記載に従って、メモリを増設しましょう。
参考までに、自分が行ったときの手順を以下に示します。
- 電源を切り、電源ケーブルを抜く
- リチウムイオンバッテリーを外す
- PC裏のメモリカバーを外す
- 購入した追加メモリを差し込む
- PC裏のメモリカバーをつける
- リチウムイオンバッテリーをつける
- 電源ケーブルを指し、電源を入れる
少しわかりにくい、3番目と4番目について説明します。
PC裏のメモリカバーを外す
PC裏に取り外せそうな部分が2か所ありますが、『VJS152』の場合は、小さいほうのカバーを取り外します。ねじがついている端以外の、3つの端の部分はツメで固定されています。ねじを外したら、ねじがついていた端から指でカバーを持ち上げるとカパッと外れると思います。ねじを無くさないように注意してください。
購入した追加メモリを差し込む
メモリの差し込みですが、メモリを触ったときに静電気で壊してしまわないように、念のためドアノブなどの金属に触れて、体に溜まった静電気を逃がしておきましょう。
メモリスロット(差し込み口)に対して、メモリの切り欠き位置を確認しながら、水平から斜め30°くらい傾けた状態で差し込みます。奥まで差し込んだら、メモリの浮いている部分を水平になるように押し込んで、フックにカチッとハマれば挿入完了です。
メモリが増設できているか確認
最後にメモリがきちんと増設できているか確認しましょう。
タスクマネージャーを開きます。開き方はいくつかありますが、「Ctrl」+「Shift」+「Esc」キーを同時に押すのが一番簡単かと思います。
「パフォーマンス」タブからメモリを選択して、メモリが増えている・スロットが埋まっていれば、きちんと増設できていると思います。
おわりに
今回初めてメモリを増設してみましたが、メモリ8GB程度ならば数千円で手に入り、増設もそこまで面倒ではないのが意外でした。パソコンのハードウェアについてはあまり詳しくないのですが、今回のことで少しだけ詳しくなることもできたので 、個人的には結構収穫がありました。
最後までお読みいただき、ありがとうございました。
大人とはなにか?
1月の第二週の月曜日は「成人の日」ということで、成人された方はおめでとうございます。
年齢の上では20歳になれば「大人」の仲間入りですが、当時の私の場合はまだ学生だったこともあり、成人したからといって「大人」になったという実感は正直に言うと無かったです。
みなさんの考える「大人」って何でしょうか?
私は成人して、社会人として会社に勤めて数年経ちますが、「大人になったなぁ…」と思ったことがないです...。
お酒を飲めるようになったからといって「自分は大人だ」と思わないし、一人暮らしを始めて、会社で働いて自分で稼げるようになっても、「大人だ」と実感することはない...
いい機会なので、「大人とはなにか?」少し考えてみました。
大人の基準?
とはいえ、いくらか考えてみても、今までに「大人」になったと感じた瞬間がなかったので、Webで「大人になる」ことについて軽く調べてみると、「大人の基準」を書いている以下のような記事がありました。
この記事では「大人の基準」として、以下の6項目を挙げています。
- 精神的に自立している
- 金銭的にも自立している
- 自分一人でもきちんと生活ができる
- 責任感があること
- 世のため、人のために頑張れること
- 一般常識を持っている
確かに、大人であればこれらの基準を満たして欲しい、というのには納得がいきますが、逆にこれらの基準を満たしているからと言って自分自身で「大人になったな」と実感することは無いような気がします。
社会人になれば、2番、3番、6番は、おそらく問題なくクリアかなと思います。
問題は1番、4番、5番で、確かに大人に必要な要素ですが、これを満たしているかどうか自分で実感するってかなり難しいですよね。少なくとも4番の「責任感があること」について、「あぁ、自分は責任感があるなぁ...」とか自分は一生かかっても思ったりしない気がします(客観的に見て責任感があるかどうかは別として)。
というわけで、上記の項目を全て満たしていれば大人と呼んでもいい気はしますが、実際に全てを満たしていたとしても、
《大人になる要素を全て満たしている》
⇒「大人になったなぁ」
と自分で実感することは、個人的には一生来ない気がします。
「大人になる」とは、「大人とはこうあるべき」という条件の獲得を目指すこと?
「大人になる」とは何か、もう少しWebでいろいろな意見を調べていると、Yahoo!知恵袋に以下のような意見がありました。調べた中では一番しっくり来たのでご紹介します。
大人とは存在ではなく、当為だと思います。
要するに、「大人とは~である」(存在)ではなく、「大人とは~であるべきである」(当為)だろうということです。
早い話が、大人というものが存在するのではなく、大人であることを自らに課し、実現する必要があるんじゃないかと。(中略)
大人とは集団の中で二十歳過ぎの人間が目指すべきものであって、獲得すべき諸条件の総称であるだろうと思います。
大人というのは、獲得すべき諸条件の総称なので、それらを満たしていたとしても、自分で「大人になった」と思うことはない。「これが大人だ」と思う大人の条件みたいなものは人によって違うから、一概にこの人が大人だという事はできない、という事だと思います。
この意見が一番しっくり来た理由は、「大人とは~であるべきである」という”目指すべき目標”とみなしていることです。だからこそ、『「大人」って何?』って聞かれても簡単には答えられないし、「大人になったな」と実感する人も少ない。
それに、個々人が「大人とはこうあるべきである」というものを持って、それに向かって努力しながら日々を暮らしていた方が素敵だなと思い、この意見に共感しました。
おわりに
今回「大人とはなにか?」について、初めて真面目に考えたり、調べたりしてみましたが、とても難しいテーマでした。
お題の出題者からすると、もっと具体的なエピソードみたいなものを期待していたのかもしれませんが、「大人になった」という実感があるエピソードがなかったので、なんだか違う方向に行ってしまったかもしれません。
とにもかくにも、成人された方はおめでとうございます。
お互いに、それぞれ自分の考える「大人」の条件に近づけるように、頑張っていけたらと思います。
最後までお読みいただき、ありがとうございました。
《今週のお題「大人になったなと感じるとき」》
《雑記》今更ながらボーカロイドで作曲を始める
自宅で数分でできる運動不足解消法
今週のお題「運動不足」
運動不足の解消と言えば、ここ半年くらい「HIIT」と呼ばれる、高強度インターバルトレーニングをやってます。
自宅で、特別な道具もいらずにできるのでお勧めです。
HIIT(高強度インターバルトレーニング)とは:
インターバルトレーニングの拡張形で、不完全回復をはさみながら高強度・短時間の運動(無酸素運動)を繰り返すトレーニング方法である。高強度間欠的運動 (HIIE) や スプリントインターバルトレーニング (SIT) や VO2maxインターバルトレーニング とも呼ばれる。
簡単に言うと、「20秒全力で動いて、10秒休憩」を8セット(4分間)くらい繰り返すトレーニング。
自分はこれを「バーピー」という動きでやっていますが、はじめてやった時は2セットやるのが精いっぱい...
今ようやく4セット連続でできるようになりました。
基準の半分くらいしかこなせていませんが、
思いのほか筋肉がつきます。
タバタ式トレーニングとも言うみたいです。
バーピーの詳しいやり方とかは、以下のサイト様に乗っています。
もしやる場合はケガに注意!!
やるとしても週2、3回で十分だと思います。
(ちなみにダイエットには向かないと思います。)
《メモ》要らないPCを無料で回収してもらう方法
※最近要らなくなったノートPCを処分したのですが、その時に調べたことのメモを残します。気が向いたらきちんとした記事にします。
家電量販店で処分してもらおうと考えている方は、以下の比較サイトが役立ちそう。
(リンク:家電量販店とパソコン処分.comのパソコン処分比較 | パソコン処分.com)
無料回収してくれるのは、以下の3社。
ケーズ電気については、データ消去まで行ってくれるかは不明です。
エディオン、ヤマダ電機についてはデータ消去を行ってくれる模様。
(参照:エディオン 第14期中間報告)
(参照:ヤマダ電機 よくある質問)
少し内容が古いですが、上記リンクを読むと、エディオンに関しては「個人情報を責任をもって処理します」と書いてあります。
ヤマダ電機については、「万が一、残存データ等の消去もしくは流出による事故が発生しても弊社では一切の責任を負いませんのでご了承ください。」という表記があります。
エディオン・ヤマダ電機ともに、個人情報の処理には気を付けてくれていると思いますが、どうしても心配という方は、有償でデータ消去を行っているパソコン回収業者に依頼するのも手かもしれません。
ちなみに、自分はエディオンに持ち込んで回収してもらいました。
レジ近くの総合窓口に行き、回収承諾書に名前、日付、連絡先を記入し、ノートPCを渡して終了。ACアダプタも同時に回収してもらいました。データ消去についての話は特に無かったです。
《ラズパイ4》microSDカードを「FAT32」へフォーマットする方法まとめ
Raspberry Pi 4を起動させる際にフォーマット作業でかなり手こずったので、メモを残しておきます。ご参考になれば幸いです。
※注意:
フォーマットするとmicroSDカード内のデータが全て消去されるため、microSDカードに何か保存していた場合は、別のドライブ等に移動させておくのを忘れないようにしましょう!
方法1:「ディスクの管理」からフォーマット
microSDカードの容量が32GB以下であれば、この方法が一番簡単です。フォーマットのやり方は、以下の通り。
※容量が64GB以上のものは、この方法は使用できません。
- エクスプローラー(フォルダ)を開く
- ナビゲーションウィンドウ(左側の一覧)から「PC」を選択
- コンテンツウィンドウから、フォーマットしたいmicroSDカード(ドライブ)を選択、右クリック
- コンテキストメニューから、「フォーマット」を選択
- フォーマットウィンドウが開くので、「ファイルシステム」欄から「FAT32」を選択
- フォーマットウィンドウ一番したの「開始」を選択するとフォーマットされる
手順①~③

手順④

手順⑤~⑥

方法2:フリーソフトを使用してフォーマット
64GB以上のmicroSDでは方法1が使えないため、Web上からフリーソフトをダウンロードしてフォーマットを行います。以下にフリーソフトをいくつか挙げますので、いずれかを使用してフォーマットしてください。
①「Disk Formatter」
バッファローが提供しているフォーマットソフト。
「Disk Formatter2」に移行したようで2009年以降更新されていないが、Windows10でも動作し、バッファロー製品以外にも使用できる。
「DiskFormatter」のダウンロード:
https://www.buffalo.jp/support/download/detail/?dl_contents_id=60879
②「DiskFormatter2」
バッファローが提供しているフォーマットソフト。
ただし、バッファロー製品にしか使用できないのが難点。
「DiskFormatter2」のダウンロード:
https://www.buffalo.jp/support/download/detail/?dl_contents_id=60885
「DiskFormatter2」の使い方:
③「I-O DATA ハードディスクフォーマッタ」
I-O DATA が提供しているフォーマットソフト。
他の方のブログ等を見ると、I-O DATA製品以外でも使用できたようですが、筆者の場合は、「フォーマット対象のハードディスクが見つかりません」という警告が出て、使用できませんでした。
もしかしたら、I-O DATA 製品にしか使用できなくなった(あるいは2020年4月現在のWindows10では使用できない)のかもしれません。
「I-O DATA ハードディスクフォーマッタ」のダウンロード:
④「Fat32Formatter」
対応OSはWindows7まで。
Windows10で使用しようとすると、「ドライブが特定できませんでした!!」 と警告が表示されて、正常にフォーマットしてくれません。
「Fat32Formatter」のダウンロード:
http://software.tokiwa.qcweb.jp/download/Fat32Formatter/Fat32Formatter.html
おわりに
筆者のmicroSDカードはSanDisk製の128GBだったため、「Disk Formatter」を使用してフォーマットしました。PC上では正常にフォーマットされていましたが、ラズパイ4に挿入した際に上手く動作してくれなかったため、最終的にはTOSHIBA製の32GBのmicroSDカードに買いなおしましたが…
ラズパイ を使うのが初めてという方は、素直に16GBか32GBのmicroSDカードを購入した方が無難かもしれません。できればTOSHIBA等、信頼できるメーカの製品を使用するのがいいと思います。
筆者はSanDisk製の32GBも試しましたが、ラズパイが起動してくれませんでした。ちなみに、TOSHIBA製のmicroSDカードであれば、16GBであれば1500円、32GBであれば2000円くらいで買えると思います。
最後まで読んでくださり、ありがとうございました。
auショップでスマホの機種変更をする際に注意したいこと

こんにちは、れんち です。
使用していたスマホの電池の減りが激しくなり、動作もかなりもっさりしてきたため、
その際、auショップの店員さんが、ウォーターサーバーだったり、クレジットカードだったり、いろいろとサービスを勧めてきて正直うんざり…
いちいち断るのにも労力がいりますよね!(正直やめて欲しい…)
そこで、僕が受けた勧誘を一通り列挙していきます。
みなさんがauショップで同様のサービスの勧誘を受けた際に、少しでも断る労力を軽減できれば幸いです。
サービスへの勧誘一覧
au PAYカード
auが提供する電子マネーサービス『au PAY』にクレジットカード機能が付いたもの。「普通のクレジットカードとして使えて、ついでに貯まったPontaポイントも支払いにも使える」と考えればいいと思います。
メリットについては、以下のサイト様が参考になると思います。
メリット
特に何もなければずっとauを使い続けるつもりで、電子マネー支払いに「au PAY」を定期的に使っているのであれば、ポイント還元率は悪くないので検討してもいいかもしれません。
電子マネー「au PAY」自体も、Pontaポイントで貯まるので汎用性も悪くないですし。
注意点
au PAY マーケット
KDDIコマースフォワードとKDDIが共同で運営している総合ショッピングモールサイト。(旧名:Wowma!)
...僕はほぼ強制的に会員登録させられましたが、登録料等の料金は発生しないので特に害はないです。
WALLETポイント還元率は高いため、確かにポイントは貯まりますが、そもそもの値段がAmazonと比較して結構高めな気がします...。
例えば、
キリン アルカリイオンの水(2L×9本)を購入した場合
- Wowma!
1,698円(送料無料、85WALLETポイント付加)=実質1,613円 - Amazon
1,112円+送料400円 = 1,512円
となり、物にもよるとは思いますが、Amazonの方が安いです。
更に言うと、月額500円程度の費用の掛かるAmazonプライムに加入していれば送料が無料となるだけでなく、「お急ぎ便」等を使って注文した当日に荷物を配達してもらえたりします。
Amazonプライム会員はPrime Video、Prime Music、Prime Readingといった、映画や音楽、書籍まで楽しめるコンテンツがあるため、個人的にはかなりお勧めです。
...なんだか、Amazonの宣伝みたいになってしまいましたが、Wowma!を積極的に利用するメリットはあまりない気がします。
auスマートパスプレミアム
auが提供するアプリ・クーポンが使用でき、データお預かりサービスもついた「スマートパス」の強化版。
これについては、以下のサイト様で詳しく説明されているので、ご覧頂ければと。
auスマートパスプレミアムのメリットについては、人によってかなり差が出ると思います。
例えば、毎日何かしらの商品が無料でもらえる「auエブリデイ」というサービス。
水曜日に「餃子の王将」に行くと餃子(6個入り)が無料だったり、金曜日にマクドナルドに行くとコーヒーMかポテトSが無料だったり。
特典がもらえる店に頻繁に行く場合は、月額料金499円の元はすぐに取れると思います。
僕の場合は、店員に入会を勧められた時に
「auスマートパスプレミアムのメリットってなんですか?」
って聞いたのですが、店員が上手く答えられなかったのを見て、
「あっ、この人お勧めしておいて自分は入会してないんだな...」
と思ってしまい、一気に冷めました。
ちなみに、僕は「auスマートパスプレミアム」ではなく、「auスマートパス」には加入しています。
個人的に一番のメリットだと考えているのが、家計簿アプリ「マネーフォワード ME」の有料版が使えること。通常500円/月の料金がかかるところを、auスマートパス料金372円/月で済むためお得です。
最近ではLINEクーポン等により様々なクーポンが容易に手に入るようになったため、欲しいアプリ等がない場合はauスマートパスに加入するメリットが薄くなってきている気がします。
micro SDカード
店員に「micro SDの容量足りてますか~?」って聞かれて、勧められそうになりました。
別に買っても問題はないですが、家電量販店、あるいはネットでで買った方が安く、ポイントもつくため、どうしても緊急に必要な場合を除いて断ったほうがいいと思います。
Googleドライブ、Amazon ドライブなど、クラウドストレージサービスが充実しているため、最近ではこの手のメモリも必要性が薄れてきましたよね。
保護フィルム
一応値段だけ聞いてみましたが、3D保護ガラスタイプで5,000円以上しました(Xperia 1の場合)。このタイプの保護フィルムは確かに値が張るのですが、いくら何でも高すぎる...
家電量販店やAmazonで見ても、高くてもさすがに3,000円前後のため、auショップで即決する前に、一度店舗やネットで探してからでも遅くはないと思います。
スマホケース
値段は聞かなかったものの、保護フィルムと同様、間違いなく家電量販店・ネットでで買った方が、選べる種類も多いし安いです。その場で即決せずに、一度店舗やネットで探してからにしましょう。
ウォーターサーバー
auでは、「Frecious(フレシャス)」というメーカーのウォーターサーバーを取り扱っているようです。
au WALLETポイントが最大で10%還元されるようなので、以前からウォーターサーバーを使っている人は、一度検討してみてもいいかもしれません。
今までにウォーターサーバーを使ったことがない人は、おそらく今後も必要ないと思いますので、勧められても断りましょう。
「使ってみようかな」と思っているとしても、この場で契約する必要はありません。他社の製品と比較してからでも遅くはないです。
ちなみに僕の時は、一度断ったのにしつこく勧められて心底うんざりしました...。
いろいろなサイトを見てみて、ウォーターサーバーのメリット、デメリットとして挙げられていることは以下の通り。
メリット
- 温水と冷水の両方をすぐに使える
- 美味しい・安全な水を飲める
- 災害用の備蓄になる
- ペットボトルにくらべてゴミが少ない
デメリット
- コストが高い
- サーバーの電気代、メンテナンス代等がかかる
- ボトルが重くて交換が大変
実際にレンタルしたことがないので詳しいことは言えませんが、個人的には必要性をあまり感じないです。温水と冷水の両方をすぐに使えるのは嬉しいですが、コストがあまりにも高すぎる。
Amazonで2Lのペットボトルの水6本入り等を注文すれば、ウォーターサーバーのメリットとして挙げられているほとんどのことをカバーでき、デメリットも解消できる気がします。
コストでいえば、例えば、
- ウォーターサーバーのレンタル料金+水料金(約20L):5000円前後(ひと月当たり)
に対し、
- Amazonで適当に天然水のペットボトルを2L×10本購入した場合の料金:1500円前後
ペットボトルの場合、湯を沸かす手間等を考えていませんが、そんなことはどうでもいいくらい値段が違いますよね。
auでんき
電力の自由化に伴い、auが一般家庭向けに提供する電気料金プランのこと。
auでんきについては、こちらのサイト様に詳しく載っているので、ご覧いただければと思います。
https://www.auひかりキャンペーン代理店比較.jp.net/au-denki.html
ネット回線
auひかり
その名の通り、auが提供する光回線ブロードバンド、インターネットサービス。
メリット、デメリットについては、以下のサイト様が参考になるかと思います。
ネット回線は安さよりも回線速度ですよね。いくら安くても通信が遅かったらストレスが溜まってしまいますし。
僕の家もauひかりを使っていますが、特段通信が遅いなーとか思ったことはないです。他のサイト様でも、auひかりのメリットとして回線速度を挙げていますし、もし気になったら検討してみてもいいと思います。
参考までに、僕の家の場合のauひかりの回線速度は以下の通りでした。
(参照元:http://speedtest.ぴかまろ.com/)
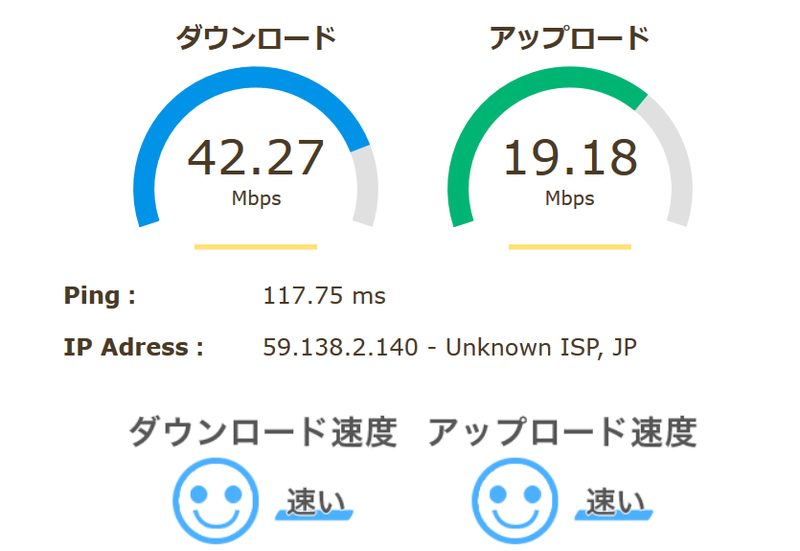

J:com
KDDI(au)の子会社であるJ:comが提供するインターネットサービス。
僕の家では使ったことがないので下手なことは言えませんが、回線速度が遅い等の理由で、評判が悪いみたいです。
タブレット端末
auのタブレット料金プランに入れば、タブレット端末を無料で配布してくれるというもの。
タブレットは基本的に「画面が大きなスマートフォン」みたいなもので、「タブレットをどんな目的で使うか?」が明確でない場合、タブレット端末を持っていても持て余してしまうと思います。ですので、もともとタブレット端末の使用を検討していなければ不要かと思います。
参考①:機種変更の際に必要なもの
機種変更の際に必要なものについては、一度公式サイトで確認をしてください。
参考までに、必要なものを列挙します。
- 印鑑
- 本人確認書類
- 端末費用+手数料分のお金
- 現在使用しているスマホ
ちなみに、僕が手続きした時は「印鑑」は不要でした。
参考②:来店時間予約を利用しよう
auショップを予約しないで行くと「30分以上待たされる」なんてこともあるようです。
「au STAR」の会員であれば、auショップの来店予約ができますので、予約することをお勧めします。僕もあらかじめ予約していましたが、それでも来店してから機種変更完了まで1時間弱かかりました。
※au STAR:auのケータイ、スマートフォンを利用していれば誰でも登録できる会員制プログラム。(参考:【au STAR】「au STAR」はどのようなサービスですか? | よくあるご質問 | サポート | au)
おわりに
僕の場合は、新しい料金プランや割引等、いろいろと聞きたいことがあったので実店舗で契約してきましたが、単純に機種変更するだけならauオンラインショップを使用することをお勧めします。
もしくは(自分がauショップで契約しておいて何ですが)家電量販店内のスマホ販売コーナーで契約した方が、家電量販店のポイントも貯まるし、必要な付属品(スマホケース、フィルム等)もその場でそろえることができるので便利かもしれません。
もし僕と同様の勧誘に遭遇した場合は、心の中で「おっ、来たな!」と思って、勧誘を軽く受け流すための手助けになっていただけたら幸いです。
最後まで読んでいただき、ありがとうございました。
《メモ:VBA》「行と行(列と列)」を入れ替える
VBAの勉強も兼ねてメモ。
行と行(列と列)を一行丸ごと入れ替えるコードです。
「エクセルシートの行と行(列と列)を丸ごと入れ替えたい!
でも、どうやってやればいいの?」
と思い、いろいろと調べて作ってみた備忘録です。
以下のサイト様を参考に、多少自分が使いやすいようにアレンジしました。
「行と行」を入れ替えるマクロのコードは以下。丸ごとコピーすればOKです。以下ののコードでは、例として、2行目と4行目を丸ごと入れ替えています。
「列と列」を入れ替える場合は、実際に行の入れ替えを行っている箇所:「Rows」を「Columns」に変えてください。
Sub 行の交換() '行の交換。ここの変数に入れ替えたい行を入力 Call Exchange(2, 4) End Sub '------------------------------------------- '行の交換を実行する関数 '------------------------------------------- Sub Exchange(R1 As Integer, R2 As Integer) 'R1 = 入れ替える行の番号1 'R2 = 入れ替える行の番号2 If R1 = R2 Then 'エラー処理 MsgBox "行番号が同じです" End 'プログラム終了 ElseIf R1 > R2 Then 'R1<R2にする Dim swap As Integer swap = R2 R2 = R1 R1 = swap End If '行の交換-------------------------------- If R2 - R1 = 1 Then '①入れ替える行が隣り合う場合 'R2を切り取り、(R1+1)列に挿入 Rows(R1).Cut Rows(R2 + 1).Insert Else '②入れ替える行が隣り合わない場合(①以外) 'R2を切り取り、(R1+1)列に挿入 Rows(R2).Cut Rows(R1 + 1).Insert 'R1を切り取り、(R2+1)列に挿入 Rows(R1).Cut Rows(R2 + 1).Insert End If '---------------------------------------- End Sub
